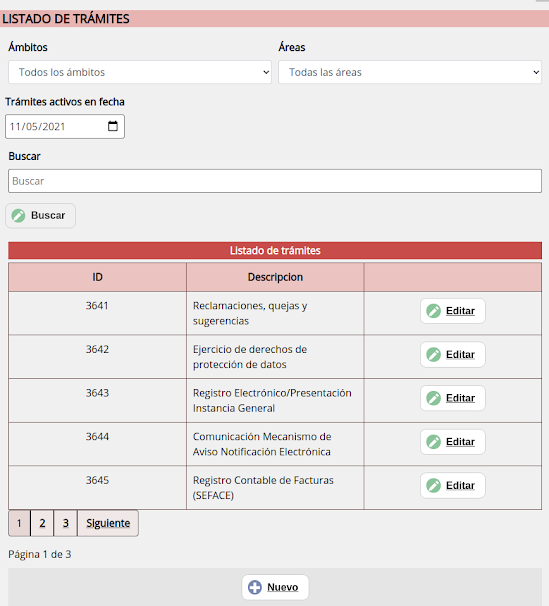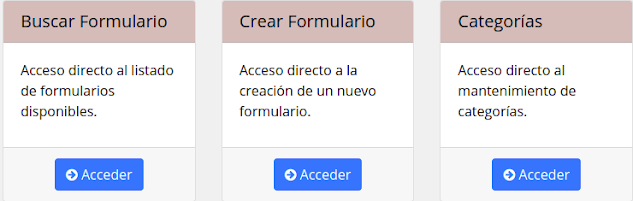9. Arranque de la aplicación (4). Registro de entrada SERES. Captura de Ciudadanos Terceros

1. Sincronizar ciudadanos El proceso de sincronización consiste en : Recojer una hoja de cálculo que te devuelve la aplicación, modificarla (sin cambiar la estructura) ya sea añadiendo personas o modificando algun error de información Devolver la hoja de cálculo con la información actualizada a la aplicación Para ello se entra en https://mi-ayuntamiento.sedipualba.es/seres/Ciudadanos/Sincronizar Que es lo mismo que entrar en SERES-Ciudadanos-Sincronizar Se recoge la hoja de cálculo y se reenvía OJO : Si el ciudadano no tiene dirección, NO LO VA A DESCARGAR. Se añadirá tantas veces el ciudadano como direcciones tenga