6. Arranque aplicación (2) Introducción a la creación de formularios. Campos numéricos calculados
1. Entrar en Formularios de Trámite de Sede
Aparecen 3 opciones
Conviene primero entrar en categorías y definir alguna categoría que va a servir para poder localizar mas fácilmente los formularios. Las categorías son una estructura tipo nodo que permite crear subcategorías. Esto és interesante pues permite una estructura de categorías jerárquica.
2. Crear formulario
Nos pide el nombre del formulario, descripción y categoría. La categoría se selecciona de la lista desplegable.
Se le da guardar y ahora en la parte de abajo de la pantalla nos permite arrastrar controles al formulario. Hay muchos tipos de controles (texto, texto largo, fecha, emails, opciones...) Una vez que aparece el campo, nos pide información del mismo que hay que cumplimentar
Una vez GUARDADO se pueden ver los formularios existentes y se pueden clonar (copiar), modificar, borrar y ver
Si queremos quitar un campo del formulario, basta con arrastrarlo fuera del mismo.
PROBLEMAS SURGIDOS:
- A veces no deja crear un formulario con 2 controles del mismo tipo (unas veces si y otras no)
- A veces cuando se modifica un control, se hace referencia a otro control del mismo tipo, con o que no se sabe que control se está modificando (unas veces si y otras no)
- Cuando un formulario ya ha sido llenado con datos desde la sede electrónica(HAY VARIAS INSTANCIAS), hay ciertos campos que no se pueden modificar, por tanto hay que clonar el formulario y trabajar sobre la copia, y luego cambiar el trámite para que coja el formulario correcto. Sería interesante cambiarle la categoría.
3. Descargar los datos de los formularios.
Para descargar los datos de lso formularios, se debe de hacer desde SEGEX-> Acceder a las entradas de registro, y establecer los criterios de búsquedas. En rojo aparecen los campos relacionados cuando se define un trámite de sede en el panel de administración.
- Tener bien definido los asuntos (En la postdata y en otra entrada se explica como). a cada trámite que se crea (panel administración) es muy conveniente proporcionarle un asunto que nos permita localizarlo. Hay que tener presente que para buscar por asunto aparece una lista desplegable con todos los asuntos creados, por tanto tan malo es crear muy pocos asuntos como crear muchos.
- Cuando se crea un trámite (desde el panel de administración), el primer campo que aparece es la "Descripción". En Resumen podemos indicar cualquier palabra que aparece en la descripción del trámite. No discrimina por mayúsuculas/minúsculas, pero si por acentos!!! Por ejemplo si el trámite tiene por descripción "Declaración responsable de obra menor" podemos buscar en Resumen por "Declaración", "DECLAración", "respons" ... pero no por "Declaracion", pues la "o" debe llevar acento.
Y una vez se muestran los registros se le da al botón de Exportar. Y nos pide el formatode exportación. En este caso cada uno debe probar cada una de las opciones en busca del formato que mejor se adapte a sus necesidades. Se obiene un fichero xlsx
PROBLEMAS SURGIDOS:
- Cuando se modifica un expediente con formularios, cuando no nos deja cambiar un control de un formulario(debido a que ya se han presentado por registro instancias de este trámite), solemos entonces clonar el formulario, Al hacer esto las variables del formulario ya no son las mismas y a la hora de exportar aparecen como otras variables, diferentes.
- Se puede plantar clonar el trámite y luego sustituir este trámite por el otro, pero hay que desvincular el trámite antiguio de la sede, y saber que existe el trámite antiguo a la hora de exportar los datos
4. Particularidades de los campos numéricos
Un campo numérico permite tener asociado un campo calculado. Por ejemplo, se quiere ocupar un tramo de vía pública, y la tasa asociada se computa en base a los metros lineales ocupados y el número de días. Por ejemplo se paga 5 € por metro lineal más 10 € por cada día. (si ocupa 3 metros durante 4 días será: (3 metros x 5€/metro) + (4 dias * 10€/día)=15 + 40 = 55€ )
Esto se puede desarrollar de 2 maneras distintas.
La primera opción es:
- Crear un campo con estos valores:
- etiqueta: Metros (cualquiera)
- etiqueta campo calculado: importe_metros (es la referencia del campo calculado)
- factor: 5,00
- Crear un campo (calculado) con estos valores:
- etiqueta: Pago_por_metros (cualquiera)
- etiqueta campo calculado: #importe_metros (añadimos "#" al campo calculado)
- factor: 0,00 (cualquiera, no se tiene en cuenta)
- Crear un campo con estos valores:
- etiqueta: Días (cualquiera)
- etiqueta campo calculado: importe_dias (es la referencia del campo calculado)
- factor: 10,00
- Crear un campo (calculado) con estos valores:
- etiqueta: Pago_por_metros (cualquiera)
- etiqueta campo calculado: #importe_dias (añadimos "#" al campo calculado)
- factor: 0,00 (cualquiera, no se tiene en cuenta)
La segunda opción es:
- Crear un campo con estos valores:
- etiqueta: Metros (cualquiera)
- etiqueta campo calculado: importe_total (es la referencia del campo calculado)
- factor: 5,00
- Crear un campo con estos valores:
- etiqueta: Días (cualquiera)
- etiqueta campo calculado: importe_total (es la referencia del campo calculado)
- factor: 10,00
- Crear un campo (calculado) con estos valores:
- etiqueta: Pago_total (cualquiera)
- etiqueta campo calculado: #importe_total (añadimos "#" al campo calculado)
- factor: 0,00 (cualquiera, no se tiene en cuenta)
La creación de Asuntos de destinos se puede crear de distintas maneras:
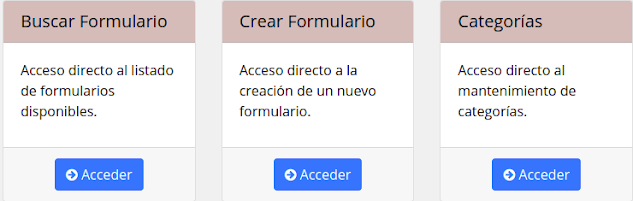







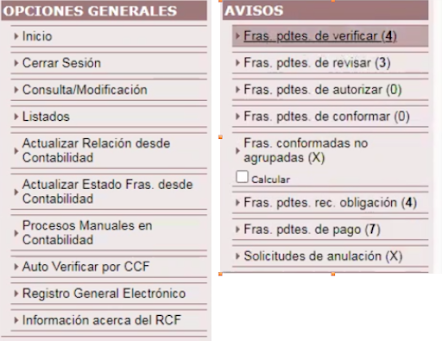
Comentarios
Publicar un comentario