18 SEGEX (5). Notificar con SEFYCU (1). Primera toma de contacto.
1. Añadir una notificación SEFYCU a la carpeta
Le damos al botón de "Añadir documento" que aparece cuando colocamos el ratón sobre dicha carpeta:
2. 1ª Pantalla para dar información del documento a anexar
Ahora nos aparece una ventana emergente pidiéndonos la siguiente documentación:
- "¿Es informe de fiscalización?": Estas son las opciones:
- No es un informe de fiscalización
- Informe de fiscalización favorable.
- Informe de fiscalización desfavorable.
- Informe de fiscalización con observaciones
- Onisión de fiscalización previa.
- Modo: Puede ser:
- Fichero
- Hipervínculo
- CSV
- SEFYCU (Nuevo/Existente) (Al marcar SEFYCU, automáticamente cambia la pantalla emergente y pide otros datos.)
- SEGRA (Nuevo/Existente)
- Tipo ENI: Cada uno de los tipos ENI establecidos. Le indicamos Notificación
- Acceso interesados: Ningún interesado puede accedr al documento
- Entidad: Nuestra administración local .
- Grupo: El negociado o sección que lleva el expediente
- Plantilla: Tenemos varias opciones, que tenemos que averiguar lo que significan.
- - Formato libre:
- Carta con destinatario
- Certificado administrativo
- Compulsa firmada por funcionario
- Descripción: Descripción de la notificación (Indicar nombres coherentes).
- Interesados a notificar: Indicar el/los interesados a notificar.
3. 2ª Pantalla-> Información de específica de SEFYCU (1)
Una vez se le da a aceptar, aparece esta pantalla donde nos pide entre otros datos, el fichero a notificar
Hay que ver las repercusiones que tien la última opción de insertar encabezado. Si nuestros documentos ya presentan su propio encabezado, hay que desmarcar esta opción.
4. 3ª Pantalla-> Información de específica de SEFYCU (2)
Ahora sale otra pantalla para pedir firmantes (opcional) y si es el caso, añadir anexos
Veamos las opciones:
1. Botón de "Enviar sin firmantes": Se envía la notificación sin firmantes
2. Botón de "Editar detalle": Para volver a modificar los datos de la 1ª pantalla del punto 2.
3. Botón de "Añadir firmantes": Aparece una nueva pantalla:
Donde podemos seleccionar el firmante por rol, en este caso, a modo de ejemplo se ha indicado el rol de "Secretario".
4. Botón de "Añadir anexo": Permite añadir distintos tipos de anexos (Fichero, URL, CSV, SEFYCU existente, SEGRA existente). En función del tipo de anexo aparece una pantalla diferente, veamos:
4.1 Pantalla inicial
- Usuarios individuales del directorio
- Grupos (servicios) del directorio
- Interesados SERES
- Libreta de direcciones
- Lote CSV
- Introducir datos manualmente.













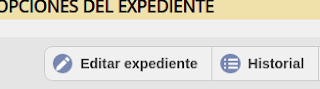


Comentarios
Publicar un comentario