20. El registro de entrada SERES (2). (USUARIO). Registrar de entrada
1. Entrar en SERES
Para entrar en seres se puede entrar de varias maneras. La mas normal es:
1. Entrar en la sede electrónica: (https://pre-tavernesdevalldigna.sedipualba.es/). Indicar "Catálogo de trámites".
2. Seleccionar "Servicios relacionados con Empleados" en la parte izquierda y aparecerá a la derecha nuestra opción "Registro General electrónico (SERES)".
3. Puede que nos pida autenticación. Se puede accededer:
- Certificado en tarjeta: No recomendable, ya que por una parte es muy lento y por otra pide identificación cuando se abren nuevas pantallas
- Certificado de software: Hay que tener instalado el certificado en el navegador que se vaya a usar. El principal problema que se tiene es que a veces la "Plataforma de Identificación del Estado" puede estar muy saturada.
- Clave: También está afectada por la "Plataforma de Identificación del Estado"
- Clave Permanente: Es un poco engorroso el solicitarlo por primera vez, pero a pesar que te pide identificarte cada vez que se abren nuevas pantallas, no suele dar problemas. Si se quiere ver como se consigue clave permanente hay mas información en otra entrada anterior.
2. Registrar de entrada
Recordar que solamente pueden registrar de entrada los usuarios que tengan alguno de estos roles:
- Responsable de registro.
- Modificar registros general
- Modificar registros auxiliar
Es conveniente también tener un escaner tipo TWAIN y instalado el software (windows) DipuAlbaEscaner.
Por otra parte también hace falta un dispositivo de lectura de firma biométrica con la aplicación instalada de BioFirma.
Una vez dentro, tenemos esta pantalla:
Le damos a "Registro de Entrada" y en la siguiente pantalla le damos al botón "Alta de asiento"
Aparece esta pantalla:
Veamos los campos más significativos:
- (1) Oficina de registro: Solamente podemos elegir la oficina de registro que se le ha asignado al departamento que pertenecemos. Para crear oficinas de registro, se tiene que hacer la petición a Sedipualb@ (No las puede crear el administrador local)
- (2) Completo: Normalmente el criterio de completitud es cuando ya se han recogido todas las firmas.
- (3) Destinos: Para poder seleccionar un departamento como destino, en la configuración de la estructura del ayuntamiento en la aplicación de "Administración", se debe configurar dicho departamento como que "puede recibir entradas de registro". Hay 3 botones:
- "Añadir destino": Aparece un campo donde te pide al menois 3 letras de una palabra que esté contenida en la descripción del destino (por ejemplo para "INFORMÀTICA Y MODERNITZACIÓ" se puede dar "INF", "form", "mod","nitzac", pero cuidado con los acentos"
- (4) Asunto: Se puede escoger un asunto o crear uno existente.(Para crear un asunto se debe tener los roles de "Responsable de Registro" o "Modificar registros general"). Los asuntos son peza clave para localizar registros de entrada.
- (5) Remitentes: Permite seleccionar un remitente o varios, elegir representante, modificar datos del tercero e incluso sus preferencias de noficación.
- Sujfijo remitente: para múltiples interesados indicar "y 7 más" (si son 7 interesados más)
- (6) Otros campos: Como tipo de transporte, Nª de transporte, recipiente completo..
- (7) Anexos: Permite añadir anexos mediante 3 opciones:
- "Añadir anexo": Para recoger un anexo que se encuentra en el ordenador. Una vez escogido nos pide los siguiente parámetros para catalogarlo:
- Tipo: Que puede ser "documento adjunto a un formulario" o "formulario, instancia o solicitud"
- Tipo de validez: "Copia sin validez jurídica"(documentos no firmados),"copia con la misma validez jurídica que el original"(documentos firmados) y "original electronico".
- Clase: "SEFYCU factura escaneada", "factura-e en formato xsig","factura en papel escaneada sin firma", "instancia firmada manualmente", "otro".
- Idioma.
- Tipo documental ENI:
- Estado elaboración (ENI): En función del tipo de documento ENI.
- Identificador ENI del documento en origen: Debe cumplir este formato: [Idioma (2 caracteres ISO 639-1)]_[Órgano (Dir3)]_[AAAA (Ejercicio)]_[ID_específico]. Por ejemplo: ES_L02000002_2020_DOC_123456
- "Escanear documento": Ahora nos pide que tengamos el escanner tipo TWAIN y el software DipuAlbaEscaner para poder escanear los documentos.
- "Añadir anexo antiguo": Para poder recuperar anexos que el remitente haya aportado anteriormente (para no volverlos a pedir).
3. Ultimar el registro de una entrada.
Una vez apretado el botón de "Registrar", aparece una pantalla para que se firme:
Le damos al botón "Firmar" y aprece esta pantalla
Ahora con el botón "Firmar todos los documentos".
Y pide acceso a la aplicación windows BioFirma.
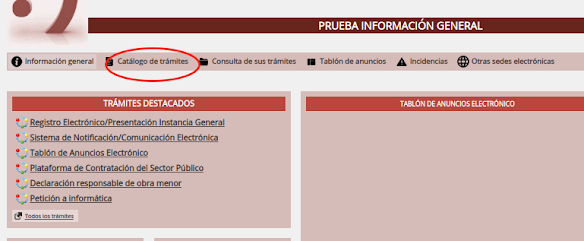










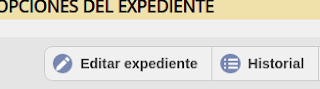


Comentarios
Publicar un comentario